1. Restart computer dan masuk bios dengan menekan tombol del 2. Pilih Load Optimized Default kemudian pilih yes 3. Kemudian pilih Advance Setup. Atur boot sequence klik enter a. Pilih 1st menjadi CD ROM b. Pilih 2nd menjadi HDD-0 c. Pilih 3rd menjadi disabled
4. Kemudian “save and exit”, masukkan cd saat komputer akan restart. 5. Ketika muncul tulisan “press any key to boot from cd” tekan sembarang tombol, misalnya spasi 6. Muncul Tampilan Windows 2000 Setup 7. Muncul Tampilan Jendela Seperti di bawah ini, Tekan Enter untuk memulai menginstal 8. Tekan C untuk melanjutkan 9. Kemudian akan muncul tampilan Windows 2000 Licensing Agreement. Tekan F8 10. Buat partisi dengan cara menekan tombol C 11. Buat ukuran partisi sesuai dengan kebutuhan, kemudian tekan Enter 12. Pilih Drive C, kemudian tekan Enter untuk memulai instalasi 13. Pilih Format NTFS kemudian tekan Enter 14. Setelah selesai memformat, akan muncul tampilan jendela seperti dibawah ini. Pilih Change or Remove program 15. Checking drive C; tunggu hingga proses selesai 16. Proses Copying File, tunggu hingga proses selesai 17. Proses Reboot, tekan Enter untuk segera merestart atau tunggu hingga waktu reboot selesai 18. Muncul tampilan Starting Window seperti dibawah ini 19. Muncul tampilan Windows Server 2000 tunggu hingga selesai 20. Windows 2000 Setup Wizard, klik Next 21. Muncul tampilan Installing Device, tunggu hingga proses selesai kemudian tekan Next 22. Regional Setting, tekan Next 23. Personaliza Your Software. Isi nama &organisasi sesuai keinginan. Setelah selesai tekan next 24. Licensing Modes. Pilih Per Server of concurrent connections. klik next. 25. Beri nama pada computer name sesuai dengan keinginan,kemudian tekan next 26. Windows 2000 component. Centang semua komponen kemudian klik next 27. Atur waktu dan tanggal, kemudian klik next 28. Terminal Service Setup. Pilih Remote Administration Mode, kemudian klik next 29. Muncul tampilan Networking Setting. Tunggu hingga proses selesai 30. Pilih Typical Setting jika ingin mengkonfigurasi networking secara otomatis. Kemudian pilih next 31. Workgroup or computer domain. Jika tidak ingin menjadi anggota domain pilih no dan sebaliknya. Tekan next untuk melanjutkan 32. Penginstalan component dimulai. Tunggu hingga proses selesai 33. Jika muncul tampilan seperti dibawah ini, klik ok 34. Klik Internet Protocol(TCP/IP) kemudian pilih Properties 35. Isi IP Address, Subnet Mask dan Gateway kemudian klik ok 36. Performing Final Tasks. Tunggu hingga semuanya selesai terinstall 37. Setelah proses diatas selesai, klik finish 38. Tekan ctr+alt+del untuk memulai 39. Untuk masuk ke Windows isi User name dan password(jika ada) kemudian klik ok 40. Klik Finish Setup jika ingin mengaturnya nanti 41. Pilih Exit untuk keluar dari tampilan tersebutSenin, 03 Oktober 2011
popular post
Read more: http://farhanshare.blogspot.com/2013/03/cara-membuat-popular-post-warna-warni-di-blog.html#ixzz2QRFs256w
 Langkah-langkah Instalasi Windows Server 2000
Langkah-langkah Instalasi Windows Server 2000 6:44:00 PM
6:44:00 PM
 Unknown
Unknown











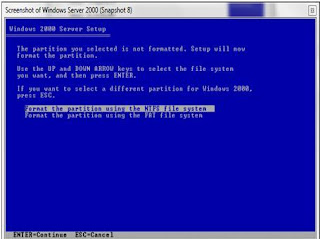




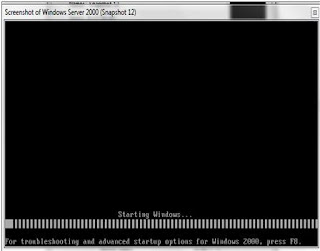



























1 komentar:
Pelitttttttttttttttttttttttttt ga bisa di block
Posting Komentar