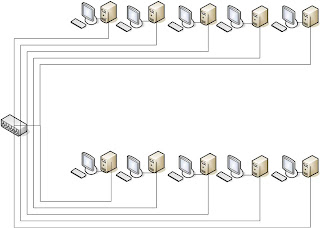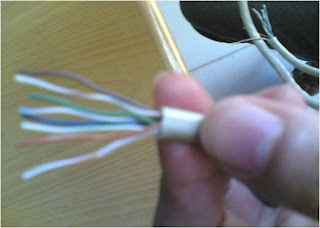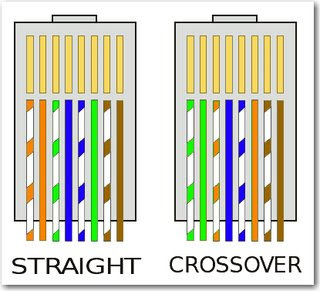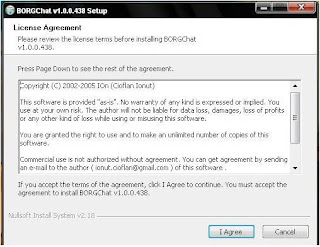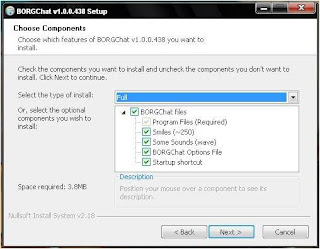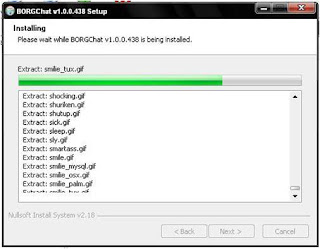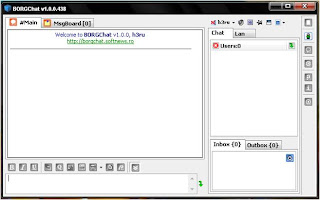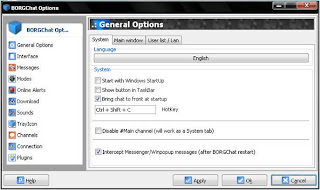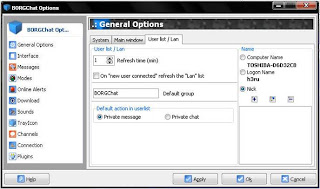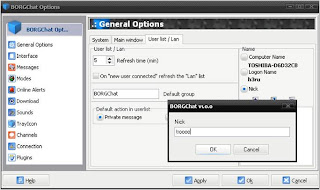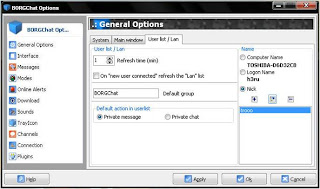1.Pengertian Tentang Kernel
Kernel adalah suatu perangkat lunak yang menjadi bagian utama dari sebuah sistem operasi. Tugasnya melayani bermacam program aplikasi untuk mengakses perangkat keras komputer secara aman.
Karena akses terhadap perangkat keras terbatas, sedangkan ada lebih dari satu program yang harus dilayani dalam waktu yang bersamaan, maka kernel juga bertugas untuk mengatur kapan dan berapa lama suatu program dapat menggunakan satu bagian perangkat keras tersebut. Hal tersebut dinamakan sebagai multiplexing.
Akses kepada perangkat keras secara langsung merupakan masalah yang kompleks, oleh karena itu kernel biasanya mengimplementasikan sekumpulan abstraksi hardware. Abstraksi-abstraksi tersebut merupakan sebuah cara untuk menyembunyikan kompleksitas, dan memungkinkan akses kepada perangkat keras menjadi mudah dan seragam. Sehingga abstraksi pada akhirnya memudahkan pekerjaan programer.
Untuk menjalankan sebuah komputer kita tidak harus menggunakan kernel sistem operasi. Sebuah program dapat saja langsung di- load dan dijalankan diatas mesin 'telanjang' komputer, yaitu bilamana pembuat program ingin melakukan pekerjaannya tanpa bantuan abstraksi perangkat keras atau bantuan sistem operasi. Teknik ini digunakan oleh komputer generasi awal, sehingga bila kita ingin berpindah dari satu program ke program lain, kita harus mereset dan meload kembali program-program tersebut.
Ada 4 kategori kernel:
1. Monolithic kernel. Kernel yang menyediakan abstraksi perangkat keras yang kaya dan tangguh.
2. Microkernel. Kernel yang menyediakan hanya sekumpulan kecil abstraksi perangkat keras sederhana, dan menggunakan aplikasi-aplikasi yang disebut sebagai server untuk menyediakan fungsi-fungsi lainnya.
3. Hybrid (modifikasi dari microkernel). Kernel yang mirip microkernel, tetapi ia juga memasukkan beberapa kode tambahan di kernel agar ia menjadi lebih cepat.
4. Exokernel. Kernel yang tidak menyediakan sama sekali abstraksi hardware, tapi ia menyediakan sekumpulan pustaka yang menyediakan fungsi-fungsi akses ke perangkat keras secara langsung atau hampir-hampir langsung.
Dari keempat kategori kernel yang disebutkan diatas, kernel Linux termasuk kategori monolithic kernel. Kernel Linux berbeda dengan sistem Linux. Kernel Linux merupakan sebuah perangkat lunak orisinil yang dibuat oleh komunitas Linux, sedangkan sistem Linux, yang dikenal saat ini, mengandung banyak komponen yang dibuat sendiri atau dipinjam dari proyek pengembangan lain.
Kernel Linux pertama yang dipublikasikan adalah versi 0.01, pada tanggal 14 Maret 1991. Sistem berkas yang didukung hanya sistem berkas Minix. Kernel pertama dibuat berdasarkan kerangka Minix (sistem UNIX kecil yang dikembangkan oleh Andy Tanenbaum). Tetapi, kernel tersebut sudah mengimplementasi proses UNIX secara tepat.
Pada tanggal 14 Maret 1994 dirilis versi 1.0, yang merupakan tonggak sejarah Linux. Versi ini adalah kulminasi dari tiga tahun perkembangan yang cepat dari kernel Linux. Fitur baru terbesar yang disediakan adalah jaringan. Versi 1.0 mampu mendukung protokol standar jaringan TCP/IP. Kernel 1.0 juga memiliki sistem berkas yang lebih baik tanpa batasan-batasan sistem berkas Minix. Sejumlah dukungan perangkat keras ekstra juga dimasukkan ke dalam rilis ini. Dukungan perangkat keras telah berkembang termasuk diantaranya floppy-disk, CD-ROM, sound card, berbagai mouse, dan keyboard internasional. Dukungan juga diberikan terhadap modul kernel yang loadable dan unloadable secara dinamis.
Satu tahun kemudian dirilis kernel versi 1.2. Kernel ini mendukung variasi perangkat keras yang lebih luas. Pengembang telah memperbaharui networking stack untuk menyediakan support bagi protokol IPX, dan membuat implementasi IP lebih lengkap dengan memberikan fungsi accounting dan firewalling. Kernel 1.2 ini merupakan kernel Linux terakhir yang PC-only. Konsentrasi lebih diberikan pada dukungan perangkat keras dan memperbanyak implementasi lengkap pada fungsi-fungsi yang ada.
Pada bulan Juni 1996, kernel Linux 2.0 dirilis. Versi ini memiliki dua kemampuan baru yang penting, yaitu dukungan terhadap multiple architecture dan multiprocessor architectures. Kode untuk manajemen memori telah diperbaiki sehingga kinerja sistem berkas dan memori virtual meningkat. Untuk pertama kalinya, file system caching dikembangkan ke networked file systems, juga sudah didukung writable memory mapped regions. Kernel 2.0 sudah memberikan kinerja TCP/IP yang lebih baik, ditambah dengan sejumlah protokol jaringan baru. Kemampuan untuk memakai remote netware dan SMB (Microsoft LanManager) network volumes juga telah ditambahkan pada versi terbaru ini. Tambahan lain adalah dukungan internal kernel threads, penanganan dependencies antara modul-modul loadable, dan loading otomatis modul berdasarkan permintaan (on demand). Konfigurasi dinamis dari kernel pada run time telah diperbaiki melalui konfigurasi interface yang baru dan standar.
Semenjak Desember 2003, telah diluncurkan Kernel versi 2.6, yang dewasa ini (2008) telah mencapai patch versi 2.6.26.1 ( http://kambing.ui.edu/kernel-linux/v2.6/). Hal-hal yang berubah dari versi 2.6 ini ialah:
* Subitem M/K yang dipercanggih.
* Kernel yang pre-emptif.
* Penjadwalan Proses yang dipercanggih.
* Threading yang dipercanggih.
* Implementasi ALSA (Advanced Linux Sound Architecture) dalam kernel.
* Dukungan sistem berkas seperti: ext2, ext3, reiserfs, adfs, amiga ffs, apple macintosh hfs, cramfs, jfs, iso9660, minix, msdos, bfs, free vxfs, os/2 hpfs, qnx4fs, romfs, sysvfs, udf, ufs, vfat, xfs, BeOS befs (ro), ntfs (ro), efs (ro).
2.Tugas utama kernel adalah membantu eksekusi aplikasi dan mendukungnya dengan fitur abstraksi hardware. Suatu proses mendefinisikan seberapa porsi memory yang dapat di akses oleh suatu aplikasi. Pengaturan proses kernel harus memperhitungkan perangkat yang dibawa oleh hardware untuk perlindungan memory.
Untuk menjalankan aplikasi suatu kernel pertama kali harus menyediakan space address untuk aplikasi lalu men-load file yang berisi kode aplikasi ke dalam memory, mempersiapkan stack untuk program dan percabangan ke lokasi lain untuk program, dan kemudian baru memulai eksekusi program
Tanggung jawab Kernel termasuk mengelola sumber daya sistem (komunikasi antara hardware dan komponen software). Biasanya sebagai komponen dasar dari suatu sistem operasi, kernel dapat menyediakan lapisan abstraksi terendah-level untuk sumber daya (terutama prosesor dan perangkat Input Output) bahwa perangkat lunak aplikasi harus terkontrol untuk melakukan fungsinya. Kernel biasanya membuat fasilitas tersebut tersedia untuk proses aplikasi melalui inter-process communication mechanisms dan system calls.
Kernel adalah suatu perangkat lunak yang menjadi bagian utama dari sebuah sistem operasi. Tugasnya melayani bermacam program aplikasi untuk mengakses perangkat keras komputer secara aman.
Karena akses terhadap perangkat keras terbatas, sedangkan ada lebih dari satu program yang harus dilayani dalam waktu yang bersamaan, maka kernel juga bertugas untuk mengatur kapan dan berapa lama suatu program dapat menggunakan satu bagian perangkat keras tersebut. Hal tersebut dinamakan sebagai multiplexing.
Akses kepada perangkat keras secara langsung merupakan masalah yang kompleks, oleh karena itu kernel biasanya mengimplementasikan sekumpulan abstraksi hardware. Abstraksi-abstraksi tersebut merupakan sebuah cara untuk menyembunyikan kompleksitas, dan memungkinkan akses kepada perangkat keras menjadi mudah dan seragam. Sehingga abstraksi pada akhirnya memudahkan pekerjaan programer.
Untuk menjalankan sebuah komputer kita tidak harus menggunakan kernel sistem operasi. Sebuah program dapat saja langsung di- load dan dijalankan diatas mesin 'telanjang' komputer, yaitu bilamana pembuat program ingin melakukan pekerjaannya tanpa bantuan abstraksi perangkat keras atau bantuan sistem operasi. Teknik ini digunakan oleh komputer generasi awal, sehingga bila kita ingin berpindah dari satu program ke program lain, kita harus mereset dan meload kembali program-program tersebut.
Ada 4 kategori kernel:
1. Monolithic kernel. Kernel yang menyediakan abstraksi perangkat keras yang kaya dan tangguh.
2. Microkernel. Kernel yang menyediakan hanya sekumpulan kecil abstraksi perangkat keras sederhana, dan menggunakan aplikasi-aplikasi yang disebut sebagai server untuk menyediakan fungsi-fungsi lainnya.
3. Hybrid (modifikasi dari microkernel). Kernel yang mirip microkernel, tetapi ia juga memasukkan beberapa kode tambahan di kernel agar ia menjadi lebih cepat.
4. Exokernel. Kernel yang tidak menyediakan sama sekali abstraksi hardware, tapi ia menyediakan sekumpulan pustaka yang menyediakan fungsi-fungsi akses ke perangkat keras secara langsung atau hampir-hampir langsung.
Dari keempat kategori kernel yang disebutkan diatas, kernel Linux termasuk kategori monolithic kernel. Kernel Linux berbeda dengan sistem Linux. Kernel Linux merupakan sebuah perangkat lunak orisinil yang dibuat oleh komunitas Linux, sedangkan sistem Linux, yang dikenal saat ini, mengandung banyak komponen yang dibuat sendiri atau dipinjam dari proyek pengembangan lain.
Kernel Linux pertama yang dipublikasikan adalah versi 0.01, pada tanggal 14 Maret 1991. Sistem berkas yang didukung hanya sistem berkas Minix. Kernel pertama dibuat berdasarkan kerangka Minix (sistem UNIX kecil yang dikembangkan oleh Andy Tanenbaum). Tetapi, kernel tersebut sudah mengimplementasi proses UNIX secara tepat.
Pada tanggal 14 Maret 1994 dirilis versi 1.0, yang merupakan tonggak sejarah Linux. Versi ini adalah kulminasi dari tiga tahun perkembangan yang cepat dari kernel Linux. Fitur baru terbesar yang disediakan adalah jaringan. Versi 1.0 mampu mendukung protokol standar jaringan TCP/IP. Kernel 1.0 juga memiliki sistem berkas yang lebih baik tanpa batasan-batasan sistem berkas Minix. Sejumlah dukungan perangkat keras ekstra juga dimasukkan ke dalam rilis ini. Dukungan perangkat keras telah berkembang termasuk diantaranya floppy-disk, CD-ROM, sound card, berbagai mouse, dan keyboard internasional. Dukungan juga diberikan terhadap modul kernel yang loadable dan unloadable secara dinamis.
Satu tahun kemudian dirilis kernel versi 1.2. Kernel ini mendukung variasi perangkat keras yang lebih luas. Pengembang telah memperbaharui networking stack untuk menyediakan support bagi protokol IPX, dan membuat implementasi IP lebih lengkap dengan memberikan fungsi accounting dan firewalling. Kernel 1.2 ini merupakan kernel Linux terakhir yang PC-only. Konsentrasi lebih diberikan pada dukungan perangkat keras dan memperbanyak implementasi lengkap pada fungsi-fungsi yang ada.
Pada bulan Juni 1996, kernel Linux 2.0 dirilis. Versi ini memiliki dua kemampuan baru yang penting, yaitu dukungan terhadap multiple architecture dan multiprocessor architectures. Kode untuk manajemen memori telah diperbaiki sehingga kinerja sistem berkas dan memori virtual meningkat. Untuk pertama kalinya, file system caching dikembangkan ke networked file systems, juga sudah didukung writable memory mapped regions. Kernel 2.0 sudah memberikan kinerja TCP/IP yang lebih baik, ditambah dengan sejumlah protokol jaringan baru. Kemampuan untuk memakai remote netware dan SMB (Microsoft LanManager) network volumes juga telah ditambahkan pada versi terbaru ini. Tambahan lain adalah dukungan internal kernel threads, penanganan dependencies antara modul-modul loadable, dan loading otomatis modul berdasarkan permintaan (on demand). Konfigurasi dinamis dari kernel pada run time telah diperbaiki melalui konfigurasi interface yang baru dan standar.
Semenjak Desember 2003, telah diluncurkan Kernel versi 2.6, yang dewasa ini (2008) telah mencapai patch versi 2.6.26.1 ( http://kambing.ui.edu/kernel-linux/v2.6/). Hal-hal yang berubah dari versi 2.6 ini ialah:
* Subitem M/K yang dipercanggih.
* Kernel yang pre-emptif.
* Penjadwalan Proses yang dipercanggih.
* Threading yang dipercanggih.
* Implementasi ALSA (Advanced Linux Sound Architecture) dalam kernel.
* Dukungan sistem berkas seperti: ext2, ext3, reiserfs, adfs, amiga ffs, apple macintosh hfs, cramfs, jfs, iso9660, minix, msdos, bfs, free vxfs, os/2 hpfs, qnx4fs, romfs, sysvfs, udf, ufs, vfat, xfs, BeOS befs (ro), ntfs (ro), efs (ro).
2.Tugas utama kernel adalah membantu eksekusi aplikasi dan mendukungnya dengan fitur abstraksi hardware. Suatu proses mendefinisikan seberapa porsi memory yang dapat di akses oleh suatu aplikasi. Pengaturan proses kernel harus memperhitungkan perangkat yang dibawa oleh hardware untuk perlindungan memory.
Untuk menjalankan aplikasi suatu kernel pertama kali harus menyediakan space address untuk aplikasi lalu men-load file yang berisi kode aplikasi ke dalam memory, mempersiapkan stack untuk program dan percabangan ke lokasi lain untuk program, dan kemudian baru memulai eksekusi program
Tanggung jawab Kernel termasuk mengelola sumber daya sistem (komunikasi antara hardware dan komponen software). Biasanya sebagai komponen dasar dari suatu sistem operasi, kernel dapat menyediakan lapisan abstraksi terendah-level untuk sumber daya (terutama prosesor dan perangkat Input Output) bahwa perangkat lunak aplikasi harus terkontrol untuk melakukan fungsinya. Kernel biasanya membuat fasilitas tersebut tersedia untuk proses aplikasi melalui inter-process communication mechanisms dan system calls.
 Pengertian dan Fungsi Kernel
Pengertian dan Fungsi Kernel 2:06:00 PM
2:06:00 PM
 Unknown
Unknown