Setting Bios (PhoenixBios)
Pilih Advenced Setup :
Quick Boot Pilih (Enabled)
1st Boot device Pilih (Lite-On DVD DLH-16)
2ndBoot device Pilih (Hitachi HDS 72168 OPI)
3rdBoot device Pilih (Disable)
Gambar 1.0
Untul mengatur Bootting pertama, kedua & ketiga
Tekan F10 untuk menyimpan data (exit)
Tekan -/+ untuk Change Values
Masukan CD
Tekan Enter dan Space (sampai muncul Windows Setup)
Gambar 1.1
Tunggu Loadingnya sesaat
Tekan Enter untuk Continue dan tunggu loadingnya selesai
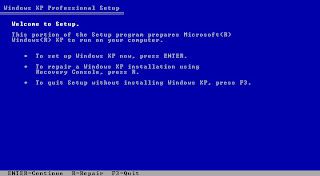
Gambar 1.2
Tekan F8 (I agree)
Tekan ESC (don’t repair)

Gambar 1.3
Hapus semua pertisi dengan menekan tombol D (delete), kemudian Tekan L (delete)
Pilih Upartition Space
Tekan C (create patition) untuk membuat partisi C
Pilih 20000MB = 20GB
Tekan Enter
Tekan C (create patition) untuk membuat partisi D
Isi dengan sisa partisi yang ada
Tekan Enter (Install)
Format Partisi dengan system NTFS
Tekan Enter (continue) tunggu sampai selesai

Gambar 1.4
Untuk membuat partisi D, isi dengan sisa partisi yang ada

Gambar 1.5
Partisi C

Gambar 1.6
Memformat Partisi Yang telah Dibuat
Dengan memilih format NTFS

Gambar 1.7
Tunggu Hingga Formatting Selesai

Gambar 1.8
Setalah Formatting selesai
Muncul Installing Windows
Tunggu proses Setup

Gambar 1.9
Windows XP Propesional Setup
Klik Next

Gambar 2.0
Isi Nama & Organisation
Klik Next

Gambar 2.1
Isi Produck Key
Masukkan Product Key yang berfungsi sebagai kunci
Klik Next

Gambar 2.2
Computer Name And Administrator
Computer Name (untuk nama computer tersebut)
Password (untuk memberi pengaman)
Klik Next

Gambar 2.3
Atur Date And Time Setting (Untuk mengatur Hari, Jam & Waktu GMT)
Date And Time (Hari & Jam)
Time Zone : (GMT+07.00) Bangkok, Hanoi, Jakarta
Klik Next

Gambar 2.4
Typical Setting
Klik Next

Gambar 2.5
WorkGroup Of Computer Domain
Klik Next (tunggu sampai copying file selesai)
Klik OK (saat Computer menyala)
Monitor Setting
Klik OK

Gambar 2.6
Tunggu Hingga proses penyimpanan Selesai

Gambar 2.7
Welcome To Microsoft Windows XP
Klik Next

Gambar 2.8
Klik Skip (untuk melihat apa saja yang harus kita isi)

Gambar 2.9
Ready To Register With Microsoft
Klik-No,Not at this time(Untuk tidak regristasi pada Microsoft)
Klik Next
Isi Your Name
Klik Next
Thank You
Klik Finish
Gambar 3.0
Selasai menginstall
Bila telah selesai regristrasi akan muncul gambar seperti dibawah ini

Gambar 3.1
Proses Installasi OS Windows XP telah selesai
Dan Windows Xp dapat digunakan
Gambar 3.2
Jumat, 30 Oktober 2009
 Laporan Langkah-Langkah Menginstal Windows XP
Laporan Langkah-Langkah Menginstal Windows XP
popular post
Read more: http://farhanshare.blogspot.com/2013/03/cara-membuat-popular-post-warna-warni-di-blog.html#ixzz2QRFs256w
 3:10:00 PM
3:10:00 PM
 Unknown
Unknown











0 komentar:
Posting Komentar