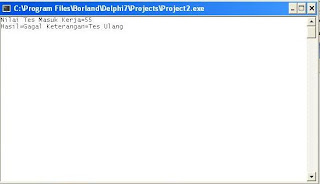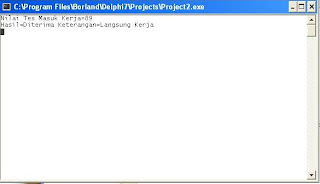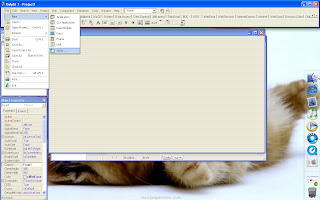Langkah awal bila kita ingin menggunakan Suse 10.0 berbasis text
Melakukan login user beserta passward terlebih dahulu
Setelah itu kita haarus masuk ke root/su (super user) agar kita bisa melakukan akses pada open suse agar tidak terbatasi
Langkah – Langkah dalam Menyetting IP dengan menggunaka LAN
1. Setelah memasukkan root beserta passward kita mulai bisa melakukan setting IP
2. Ketik “yast” agar kita bisa melakukan setting ip
3. Setelah kita masuk pada jendela “yast” arahkan kursor ke bawah pada tombol keyboard dan pilih “Network Device ” lalu arahkan kekanan dan pilih “Network card”
4. Setelah itu tekan tombol “Alt+t” setelah tekan tombol “Alt+i” untuk menyetting IP Address yang akan digunakan
5. Lalu tekan “Alt+s ” untuk mengatur Subnet Mask
6. Dan tekan “Alt+H” untuk mengatur Hostname
7. Jilka sudah selesai tekan “Alt+n ” untuk melanjutkan
8. Setelah melakukan pengaturan setting IP langkah selanjutnya kita harus mengatur Domain Name beserta DNS
9. Masuk pada Hostname/DNS tekan “Alt+s” lalu tekan “Alt+s” nama Hostname yang digunakan sama dengan pengaturan sebelumnya
10. Lalu berikan nama pada Domain Name dengan menekan tombol “Alt+d”
11. Lalu kita harus mengatur Name Server agar kita bisa terkoneksi ke internet
12. Setelah pengaturan selesai tekan ok (Alt+o)
13. Setelah kita tekan ok, kita akan masuk pada jen dela Overview. Tetapi pengaturan belum selesai kita diharuskan menyeting Gateway kita masuk pada Routing dan tekan “Alt+u”
14. Setelah itu kita masukkan Gateway yang akan digunakan tekan “Alt+g”
15. Proses Setting IP pada yast telah selesai dilakukan lalu tekan ok “Alt+o” maka setting IP akan tersimpan
Setelah kita selesai melakukan Setting IP kita harus keluar dari yast dengan tekan tombol “Alt+Q”
Sebelum melakuka proses selanjutnya kita harus merestart Network agar kita bisa mulai menggunakannya dengan cara mengetik
rscnetwork restart
/etc/init.d/network restart
Untuk mengecek apakah IP,Gateway beserta DNS kita harus melakukan Pengepingan pada alamat yang sudah digunakan
Ketik ping (spasi) alamat IP,begitu pula cara pengepingan pada Gateway beserta DNS
Ada beberapa paket yang harus ditambah kan agar kita bisa melakukan proses Sharing File,Browsing Internet dan Meremote computer
1. Masuk pada menu yast Lalu pilih Software
2. Pilih Software Management
3. Lalu tekan “Alt+s” untuk mencari paket apa saja yang harus ditambah
Misal : Links = Browsing ke Internet
Ssh = Meremote computer
Samba = Sharing file
4. Setelah itu tandai paket yang akan ditambah dengan menekan tombol spasi pada keyboard sampai muncul tanda (+)
5. Setelah itu Pilih Accept dan tekan “Alt+A”
6. Lalu tekan ok
Dalam proses penamabhan paket didalam yast kita membutuhkan Disk 1 sampai 5 Open suse 10.0 dan ikuti petunjuk CD apa yang harus digunakan
Setelah kita menambah pajet mulai lah kita bisa melakukan Sharing File,Meremote computer dan Browsing ke internet
Langkah – Langkah dalam Sharing File
1. Kita membuat directory terlebih dahulu
Misal “mkdir(spasi)/mnt/data”
2. Lalu kita harus mengedit directory tersebut agar kita bisa melakukan share dengan computer lain
3. Ketik “vi(spasi)/etc/samba/smb.conf”
4. Dan ketik Langkah sebagai berikut
Misal :
[aku] (aku adalah nama file yang akan kita share)
Path = mnt/data
Writeable = yes
Browseable = yes
Guest ok = yes
Lalu simpan dengan tekan tombol esc2x shift+: wq!
5. Lalu restart samba dengan mengetik /etc/init.d/smb restartbb
6. Dan jika kita ingin langsung mengshare file yang kita buat kepada yang lain. Ketik
Links smb://IP addres yang akan dituju/aku (nama file yang dibuat)
Bisa Browsing ke Internet hanya
1. Ketik Links
2. Lalu maukkan alamat URL yang akan dituju
Misal : www.google.com
Jika ingin langsung meremote computer teman kita tinggal ketik ssh root@IP addres teman
K3LH
Prosedur menerapkan K3LH
Langkah-langkah urutan menerapkan K3LH dalam merakit komputer, yaitu :
1. Cek semua komponen yang akan dirakit terlebih dahulu
2. MOTHERBOARD
Ambil motherboard dan letakkan di tempat yang aman. Persiapkan peralatan dan buku manual dari masing komponen PC. Baut motherboard dengan papan casing, sehingga akan lebih kuat dan aman. Masukan motherboard ke dalam cashing (kotak komputer), kaitkanlah pengait plastik yang biasa disediakan oleh pabrik cashing, ke dalam lubang yang terdapat pada motherboard
3. PROCESSOR
pasang processor dengan Tentukan posisi pin 1 pada prosessor dan socket prosessor di motherboard, umumnya terletak di pojok yang ditandai dengan titik, segitiga atau lekukan. Tegakkan posisi tuas pengunci socket untuk membuka. Masukkan prosessor ke socket dengan lebih dulu menyelaraskan posisi kaki-kaki prosessor dengan lubang socket. rapatkan hingga tidak terdapat celah antara prosessor dengan socket. Turunkan kembali tuas pengunci
4. RAM
Pasanglah memori RAM pada tempatnya dengan baik, Rebahkan kait pengunci pada ujung slot sesuaikan posisi lekukan pada konektor modul dengan tonjolan pada slot. lalu masukkan modul ke slot. Kait pengunci secara otomatis mengunci modul pada slot bila modul sudah tepat terpasang.
5. POWER SUPPLY
Pasanglah kabel khusus catu daya motherboard yang ada pada prower suply (biasanya dituliskan P8 dan P9), kabel berwarna hitam dari kedua konektornya harus dipasang berdampingan.
Masukkan power supply pada rak di bagian belakang casing. Pasang ke empat buah sekerup pengunci. HUbungkan konektor power dari power supply ke motherboard. Konektor power jenis ATX hanya memiliki satu cara pemasangan sehingga tidak akan terbalik. Untuk jenis non ATX dengan dua konektor yang terpisah maka kabel-kabel ground warna hitam harus ditempatkan bersisian dan dipasang pada bagian tengah dari konektor power motherboard.
6. HDD, CD ROM, FLOPPY DISK
lepas penutup ruang untuk drive pada casing. Masukkan drive dari depan penutup ruang dengan terlebih dahulu mengatur seting jumper (sebagai master atau slave) pada drive. Sesuaikan posisi lubang sekrup di drive dan casing lalu pasang sekerup penahan drive. Hubungkan konektor kabel IDE ke drive dan konektor di motherboard (konektor primary dipakai lebih dulu) Ulangi langkah 1 samapai 4 untuk setiap pemasangan drive. Bila kabel IDE terhubung ke du drive pastikan perbedaan seting jumper keduanya yakni drive pertama diset sebagai master dan lainnya sebagai slave. Konektor IDE secondary pada motherboard dapat dipakai untuk menghubungkan dua drive tambahan. Floppy drive dihubungkan ke konektor khusus floppy di motherboard
7.Sambungkan kabel dari power suply ke slot power yang terdapat di hard disk, flopy drive dan CD ROM drive
8.Sambungkan kabel pita (kabel data) pada dudukan hard disk, flopy drive dan CD ROM drive. Kabel ini berfungsi untuk menghubungkan peralatan tersebut ke motherboard.
9.Sambungkan kabel dari flopy drive ke slot untuk flopy drive, demikian pula sambungkan kabel dari hard disk ke slot IDE nomor 1, dan kabel dari CD ROM ke slot IDE nomor 2.
10.Pasang expansion card tambahan pada PCI maupun ISA. Setelah itu kencangkan dengan baut denag dudukan casing PC.
11.Pasanglah kabel data dari monitor ke slot yang terdapat di card VGA, perhatikan konektornya memiliki 3 deretan kaki yang tersusun rapi, dengan konektor berbentuk trapesium.
12.Pasangkan konektor keyboard ke slot keyboard yang terdapat di motherboard. Dan perangkat yang lain.
13.Pasangkan kabel listrik (power) dari layar monitor ke slot power yang terdapat di bagian belakang power suply yang telah terpasang pada cashing CPU.
 Terapan Kode Delphi CASE OF Dalam Pencabangan IF
Terapan Kode Delphi CASE OF Dalam Pencabangan IF 3:58:00 PM
3:58:00 PM
 Unknown
Unknown